Tworzenie szablonu
Wprowadzenie
Biblioteka jest doskonałym punktem wyjścia do podróży z aplikacją Checly. Dostępne szablony pomogą w przekształceniu rzeczywistych procesów kontroli w ich cyfrowe odpowiedniki.
Zaprojektowaliśmy kreator szablonów, który oferuje łatwość i maksymalną elastyczność w tworzeniu nawet najbardziej skomplikowanych procesów. Dzięki temu narzędziu możesz korzystać z szerokiej gamy typów odpowiedzi i zaawansowanych reguł w formularzach kontrolnych.
Tworzenie szablonu
W tej sekcji przeprowadzimy Cię przez proces tworzenia szablonu za pomocą aplikacji webowej. Omówimy najważniejsze kroki i zapewnimy solidne zrozumienie podstaw związanych z tworzeniem szablonów.
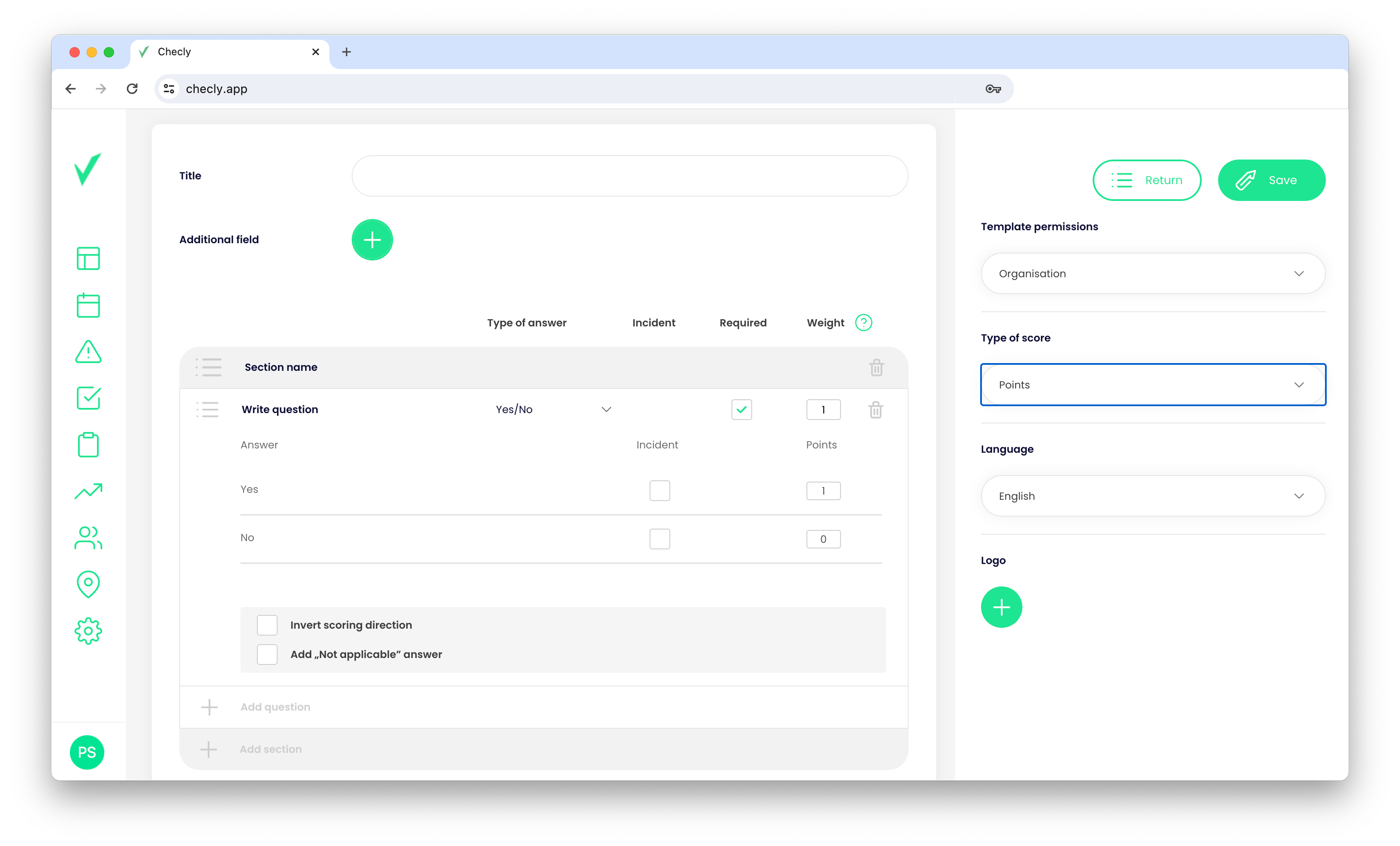
Pamiętaj, że ta funkcja jest dostępna tylko dla administratora organizacji i administratora witryny.
- Zaloguj się do aplikacji Checly.
- Wybierz Bibliotekę, a następnie kliknij przycisk Plus obok nagłówka Biblioteki.
- Wprowadź tytuł szablonu (użyj łatwego do rozpoznania tytułu).
- Jeśli chcesz, możesz dodać dodatkowe pola (będą one wyświetlane w górnej tabeli raportu) za pomocą przycisku Plus.
- Kliknij przycisk Dodaj sekcję, aby dodać pierwszą sekcję do inspekcji.
- Wprowadź nazwę sekcji.
- Kliknij Dodaj pytanie i wpisz je.
- Wybierz typ odpowiedzi.
- Jeśli chcesz, możesz oznaczyć odpowiedź jako incydent i ustawić jej typ (normalny lub pilny).
- Ustaw wagę odpowiedzi. (Im wyższa wartość, tym bardziej istotna jest odpowiedź dla obliczenia końcowego wyniku).
- (Opcjonalnie) Jeśli chcesz, możesz dodać odpowiedź "Nie dotyczy" - dostępną dla określonych odpowiedzi.
- (Opcjonalnie) Możesz także odwrócić kierunek punktacji - dostępne dla określonych odpowiedzi.
- Po dodaniu wszystkich sekcji i pytań można je łatwo usunąć (ikona kosza) lub zmienić ich kolejność (ikona listy).
- W następnym kroku masz możliwość ustawienia uprawnień szablonu. Dostępne są dwie opcje: Organizacja i Prywatne. Jeśli wybierzesz opcję Prywatne, możesz użyć funkcji wyszukiwania, aby dodać określonych użytkowników i przyznać im dostęp do szablonu.
- Przedostatnim krokiem jest wybór typu wyniku spośród opcji Procenty i Punkty.
- W ostatnim kroku ustawisz język szablonu. Należy pamiętać, że aplikacja nie przetłumaczy automatycznie pytania.
- W ostatnim kroku możesz przesłać swoje logo w formacie JPG lub PNG, o maksymalnym rozmiarze pliku 4 MB.
- Kliknij przycisk Zapisz.
