Omówienie modułu statystyk
Wprowadzenie
Jeśli posiadasz plan Team lub Enterprise, możesz korzystać z modułu statystyk w swojej organizacji. Niestety, użytkownicy z planem Pro nie mają do niego dostępu.
Domyślna Tablica Statystyk
Każdy użytkownik ma dostęp do predefiniowanej tablicy, która wyświetla najważniejsze dane w prostym układzie. Użytkownicy mogą przeglądać dane w oparciu o swoje zasady uprawnień. Administrator organizacji ma dostęp do wszystkich danych w swojej organizacji, administrator lokacji ma dostęp do danych zebranych z przypisanych do niego lokacji, a inspektor ma dostęp tylko do danych, które sam zebrał.
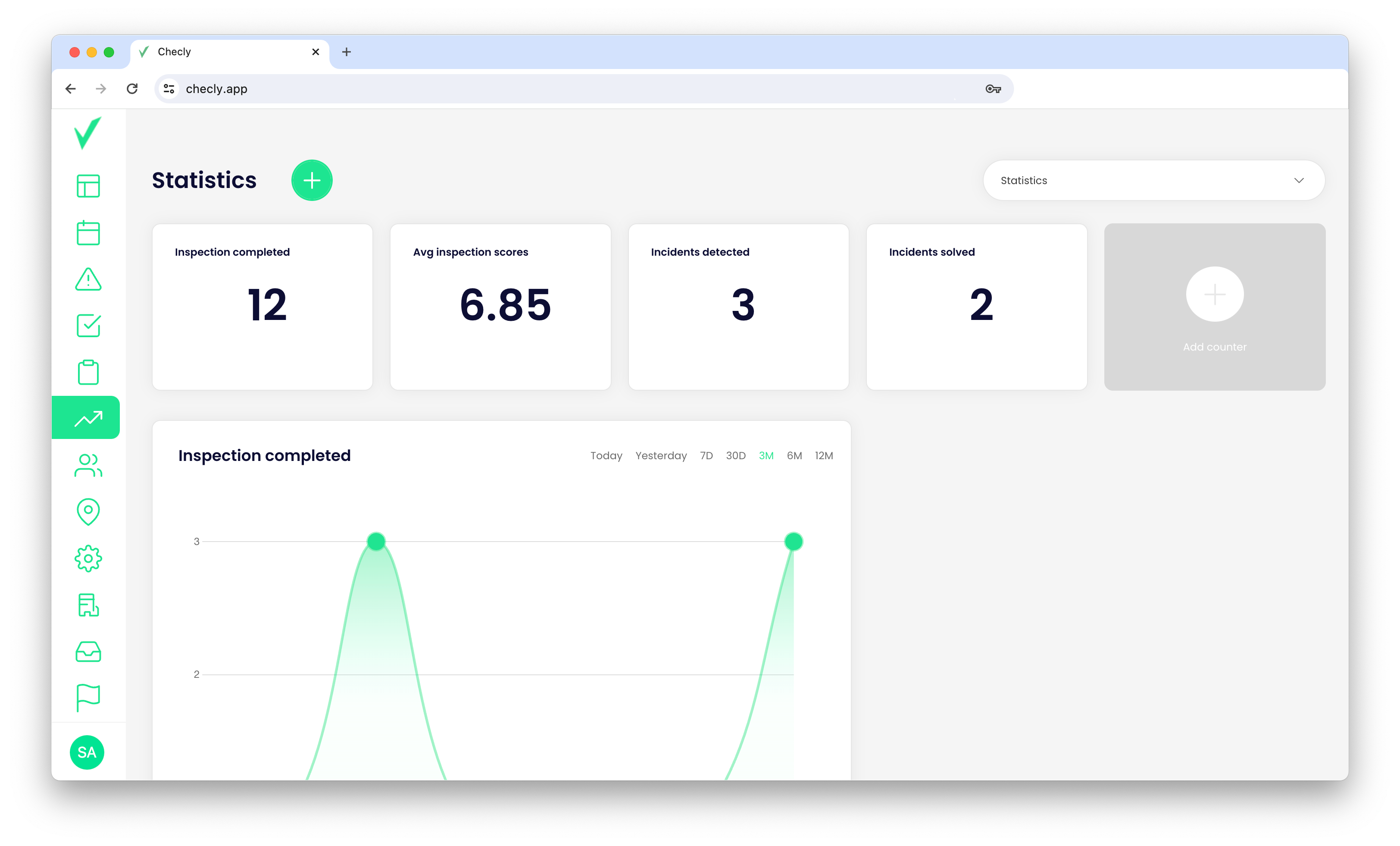
Tworzenie tablicy
Jeśli chcesz utworzyć nową tablicę, wykonaj następujące kroki:
- Kliknij przycisk plusa obok nagłówka.
- Wprowadź nazwę swojej tablicy, a następnie kliknij przycisk "Dodaj pierwszą tablicę".
- Wypełnij formularz.
- Twoja tablica została utworzona.
Edytowanie i usuwanie tablicy
Każdy użytkownik może edytować domyślną tablicę statystyk, ale nie może zmienić jej nazwy ani usunąć.
- Jeśli chcesz usunąć lub edytować nazwę swojej tablicy, możesz wykonać następujące kroki:
- Aby wybrać konkretną tablicę, wystarczy wybrać ją z menu rozwijanego znajdującego się w prawym górnym rogu strony statystyk.
- Kliknij przycisk ołówka obok nazwy tablicy w menu rozwijanym.
- Wprowadź nową nazwę tablicy, a następnie kliknij przycisk Zapisz.
- Kliknij przycisk Usuń
- Tablica została zaktualizowana.
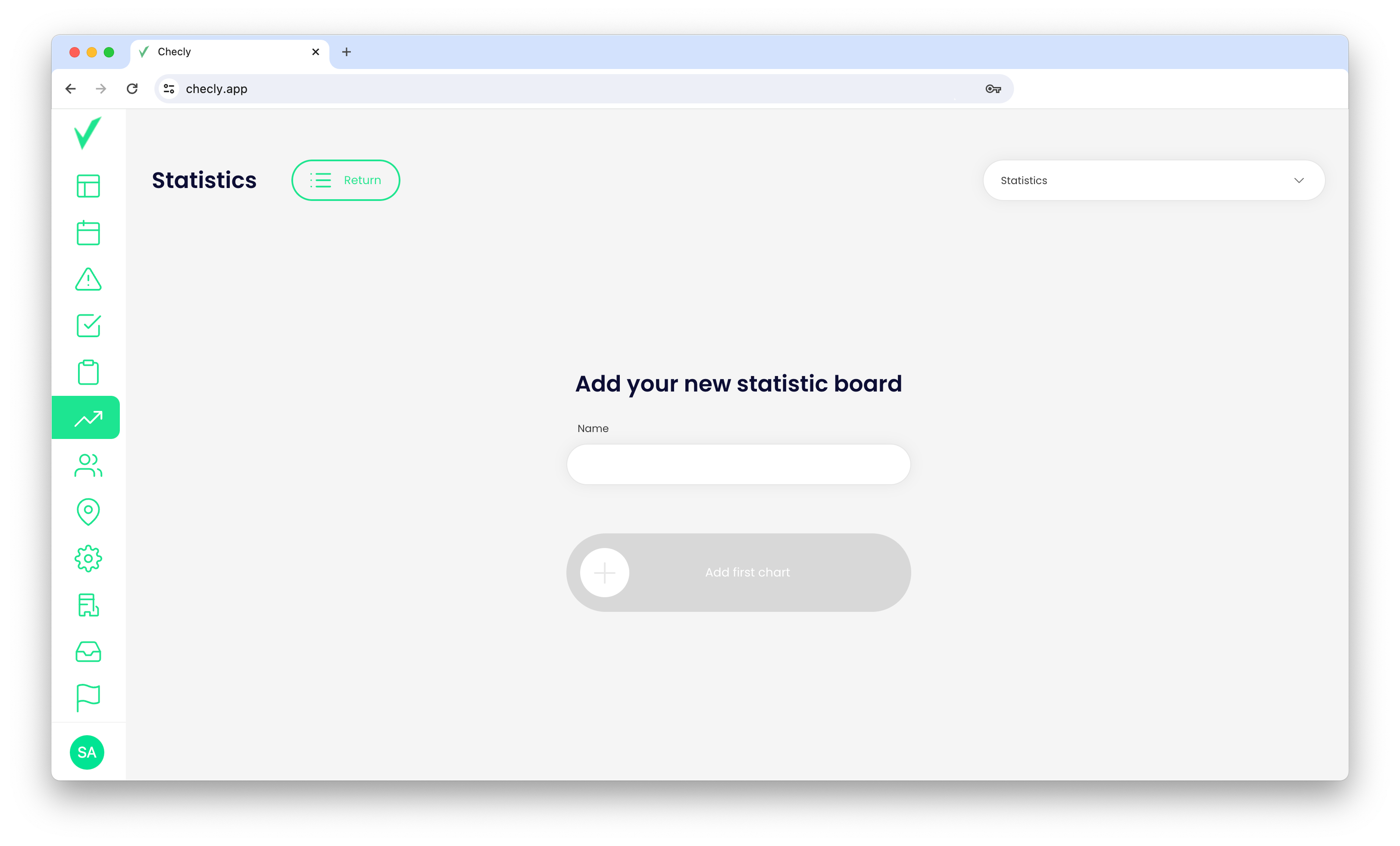
Dodawanie licznika do tablicy
Do tablicy można dodać do dziesięciu liczników, co pozwala na przedstawienie najważniejszych danych w jasny i zwięzły sposób.
Wystarczy wykonać następujące kroki:
- Kliknij przycisk Dodaj licznik.
- Wypełnij formularz na pasku bocznym:
- Wprowadź nazwę licznika.
- Wybierz źródło danych.
- Wybierz zakres okresu, ustawiając datę początkową i końcową. Jeśli pozostawisz te pola puste, aplikacja wyświetli cały dostępny okres.
- Wybierz witryny. Jeśli pozostawisz to pole puste, aplikacja wyświetli dane ze wszystkich dostępnych witryn.
- Wybierz użytkowników. Jeśli pozostawisz to pole puste, aplikacja wyświetli dane wszystkich dostępnych użytkowników.
- Kliknij przycisk Zapisz.
Edycja lub usunięcie licznika
Jeśli chcesz usunąć lub edytować licznik, możesz wykonać następujące proste kroki:
- Najedź kursorem myszy na określony licznik, a następnie kliknij ikonę menu z 3 kropkami.
- Wypełnij formularz i kliknij przycisk Zapisz.
- Kliknij przycisk Usuń.
- Licznik został zaktualizowany.
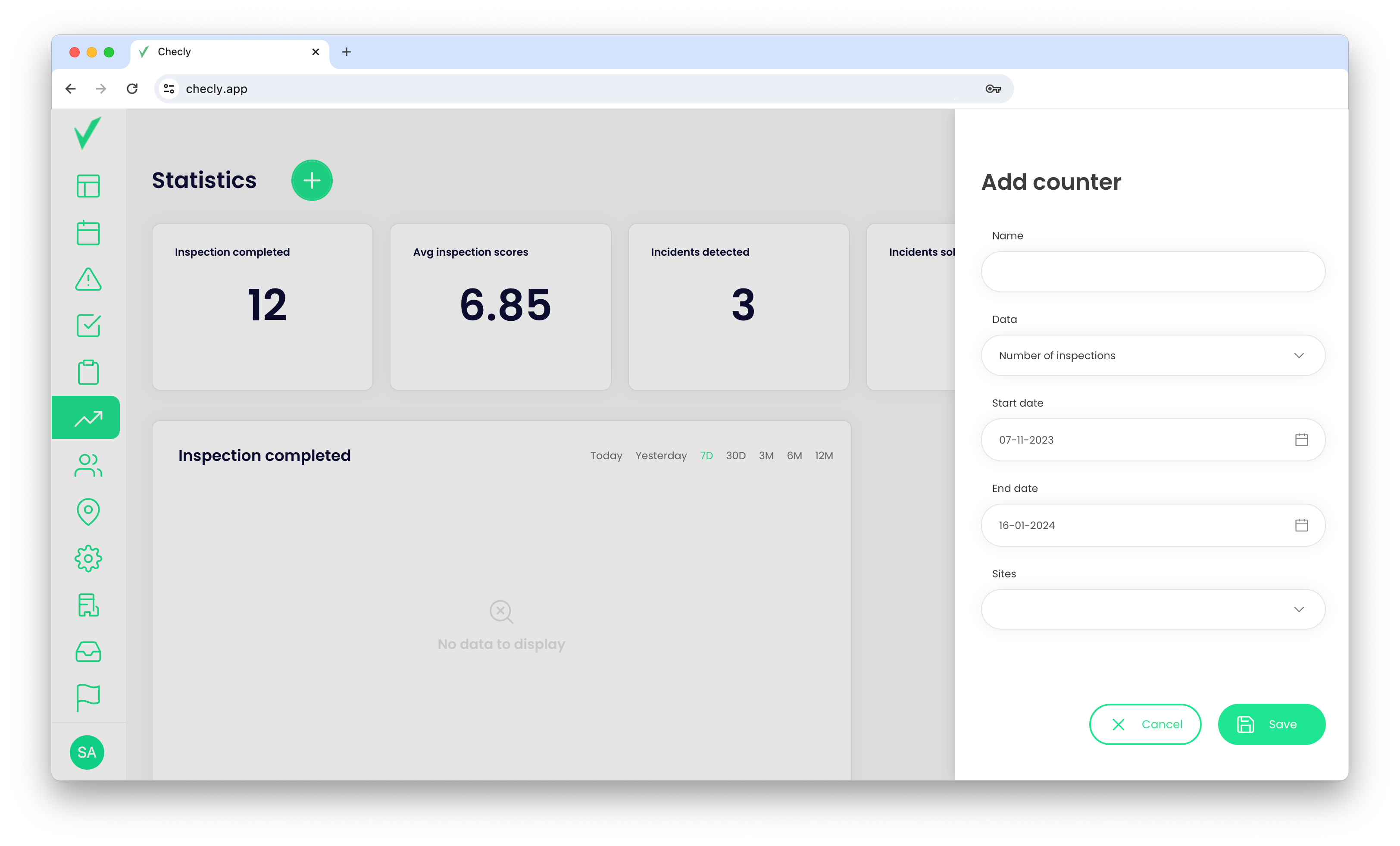
Dodawanie wykresu do tablicy
Do tablicy można dodać nieograniczoną liczbę wykresów. Wykresy pomagają uporządkować dane w jasny i zwięzły sposób.
Wystarczy wykonać następujące kroki:
- Kliknij przycisk "Dodaj wykres", znajdujący się w dolnej części Twojej tablicy.
- Wypełnij formularz na pasku bocznym:
- Wprowadź nazwę wykresu.
- Wybierz typ wykresu. Do wyboru są wykresy liniowe i słupkowe.
- Wybierz źródło danych.
- Wybierz żądany zakres okresu, ustawiając datę początkową i końcową. Jeśli pozostawisz te pola puste, aplikacja wyświetli cały dostępny okres.
- Wybierz lokalizacje. Jeśli pozostawisz to pole puste, aplikacja wyświetli dane ze wszystkich dostępnych witryn.
- Wybierz użytkowników. Jeśli pozostawisz to pole puste, aplikacja wyświetli dane wszystkich dostępnych użytkowników.
- Kliknij przycisk Zapisz.
Edytowanie lub usuwanie wykresu
Jeśli chcesz usunąć lub edytować wykres, możesz wykonać następujące kroki:
- Najedź kursorem myszy na określony wykres, a następnie kliknij ikonę menu z 3 kropkami.
- Wypełnij formularz i kliknij przycisk Zapisz.
- Kliknij przycisk Usuń.
- Wykres został zaktualizowany.

